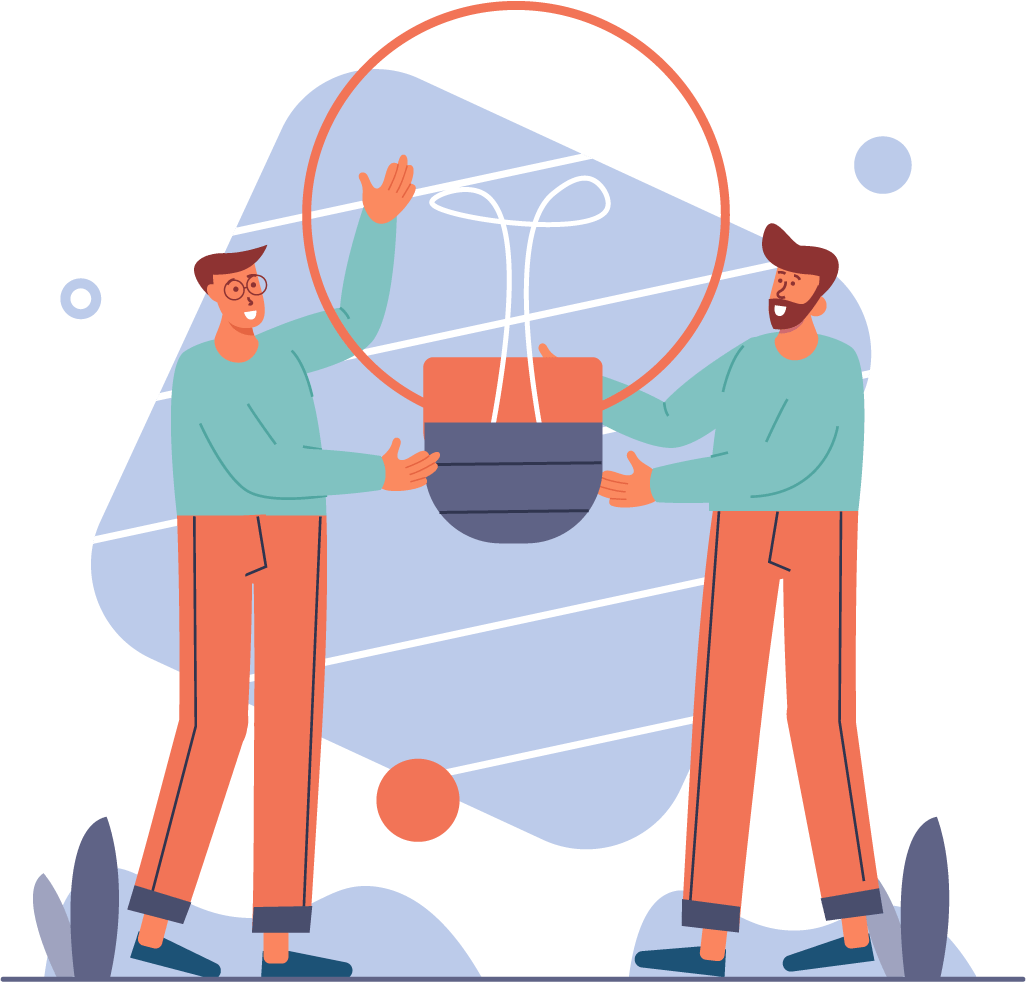Formatieren einer wissenschaftlichen Arbeit mit MS Word: Ein Guide mit Formatvorlagen
Auch bei wissenschaftlichen Arbeiten gibt es Standards im Aussehen und wenn du diese missachtest, kann dein Text auch bei inhaltlich hoher Qualität durchfallen. Schon bei einfachen Hausarbeiten kann der Verzicht auf ein professionelles Layout negative Folgen haben und erst Recht bei eine Bachelor– oder gar einer Masterarbeit. Um das zu verhindern, findest du hier eine einfache Schritt-für-Schritt-Anleitung vor, die dir dabei hilft, dein Word-Dokument in kürzester Zeit professionell zu formatieren. Natürlich unterscheiden sich Formatvorgaben immer wieder einmal, aber die folgende Anleitung bietet einen guten Überblick und du solltest ohne Probleme im Einzelnen von den Vorgaben abweichen können.
1. Starte in Word:
Öffne dein Dokument in MS Word.
Eines vorweg: in Word kannst du die nicht druckbaren Zeichen (einschließlich der Satzzeichen wie Leerzeichen, Absatzmarken usw.) anzeigen lassen. Viele finden diese am Anfang lästig. Sie sind aber enorm wichtig, wenn du verstehen willst, wie dein Dokument funktioniert. Wenn du dich etwa wunderst, warum dein Dokument an manchen Stellen seltsam aussieht, schalte diese Funktion ein. Oft wird dir dann einiges klarer werden.
Hier eine kurze Anleitung dazu:
- Öffne dein Word-Dokument.
- Klicke auf den Reiter „Start“.
- Suche in der Symbolleiste nach einem Symbol, das wie ein rückwärts gerichtetes „P“ aussieht (¶). Dies ist das Symbol für Absatzmarken und andere verborgene Zeichen.
- Klicke auf dieses Symbol (¶).
- Jetzt sollten alle nicht druckbaren Zeichen, einschließlich Leerzeichen (dargestellt als kleine Punkte) und Absatzenden (dargestellt durch das ¶-Symbol), in deinem Dokument sichtbar sein.
Um sie wieder auszublenden, klicke einfach erneut auf das ¶-Symbol.
2. Textgrundlagen:
- Markiere deinen Text (Tipp: Strg + A).
- Unter „Start“ wählst du „Times New Roman“ und stellst die Größe auf „12“.
- Dann klick auf das Blocksatz-Symbol und geh auf „Layout“ > „Silbentrennung“ > „Automatisch“.
3. Formatvorlagen für Überschriften:
- Unter „Start“ siehst du den Bereich „Formatvorlagen“. Hier gibt’s „Überschrift 1“, „Überschrift 2“ usw.
- Rechtsklick auf „Überschrift 1“ und wähle „Ändern“.
- Stell sicher, dass sie „Times New Roman“, Größe „16“, fett und schwarz ist. Bestätige mit OK.
- Mach das Gleiche mit „Überschrift 2“, „Überschrift 3“ usw., aber ändere eventuell die Schriftgröße etwas kleiner für Unterüberschriften.
- Wenn du jetzt im Dokument eine Überschrift markierst und dann „Überschrift 1“ (oder 2, 3…) auswählst, wird sie automatisch formatiert.
4. Inhaltsverzeichnis und andere Verzeichnisse:
- Platzier deinen Cursor an der gewünschten Stelle. In der Regel noch vor der
- Geh auf „Verweise“ und dann auf „Inhaltsverzeichnis“. Wähle einen Stil aus.
- Für Abbildungs- und Tabellenverzeichnisse gehst du wieder zu „Verweise“ und dann auf „Abbildungsverzeichnis“ bzw. „Tabellenverzeichnis“.
5. Seitenzahlen – römisch für Verzeichnisse:
- Setz deinen Cursor an den Anfang.
- Unter „Einfügen“ gehst du auf „Seitenzahl“, dann auf „Format Seitenzahlen“ und wählst die römischen Zahlen.
6. Seitenzahlen – arabisch für den Haupttext:
- Nach deinen Verzeichnissen machst du einen Abschnittsumbruch über „Layout“ > „Umbrüche“ > „Nächste Seite“.
- Dann wieder „Einfügen“ > „Seitenzahl“, aber diesmal die normalen arabischen Zahlen wählen. Achte darauf, dass du nicht die vorherige Formatierung übernimmst!
7. Finale Überprüfung:
Geh dein Dokument durch. Sieh nach, ob Überschriften, Text und Seitenzahlen so aussehen, wie du es möchtest. Mach noch letzte Anpassungen, falls nötig! Jetzt sollte dein Dokument schon viel professioneller aussehen. Du wirst merken, dass dir bald auch das Arbeiten viel leichter von der Hand gehen wird, wenn du in einem sauber formatierten Dokument arbeitest. Viel Spaß!
Noch offene Fragen?
Noch offene Fragen?